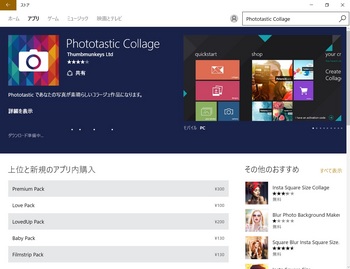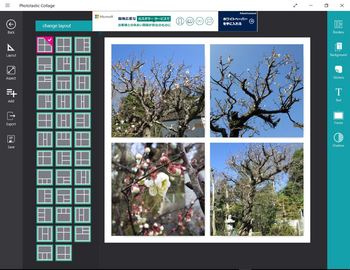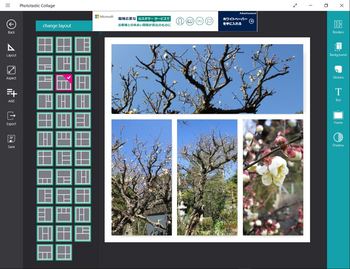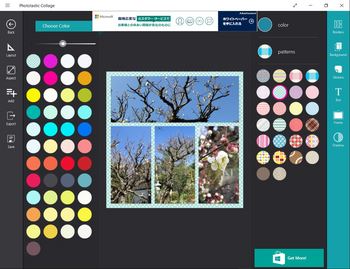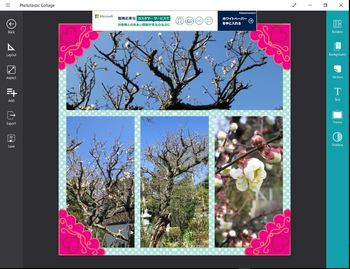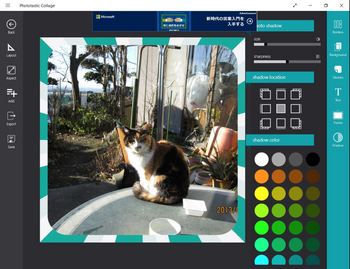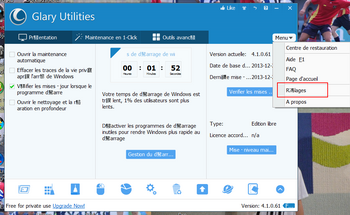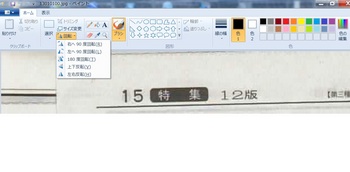ワード文書を一発画像変換! [フリーソフト]
先日知人から「ワード文書をJPGに変換出来ますか?」と質問され、「多分ないかと思います」と回答した後で調べてみたら普段から使っていたフリーソフトで出来ることが分かりました。そのフリーソフトとはCubePDF。普段から文書等をPDFに変換するのにほとんど毎日のように使っていたのですが、これが一発画像変換が出来るとは!!。でその方法ですが、あらかじめCubePDFをダウンロード、インストールしておきます。
画像化したいワード文書を開きます
ファイル→印刷
プリンター選択画面でCubePDFを選択
印刷をクリックするとこの画面になりますのでファイルタイプをクリックします
これだけの種類の変換方式が選べます。JPGを選んで出力先を決めて(ここではデスクトップにしてあります)変換をクリック
ワード文書がJPG形式で保存されています
無料画像処理ソフト Paintnetのアドイン alpha blur ぼかし (続き) [フリーソフト]
前回Paintnetのアドインとその使い方を記述しましたが、どこにアドインをインストールするのかは記述しませんでした。そこでアドインのインストールの仕方を書いてみます。
アドインは前回の記事の中にリンクがありますのでそこからダウンロード、ZIPファイルなので解凍します。回答したファイルを
main:C →ProgramFiles→ paintnet→ Effectsにコピーします
これでPaintnetを起動すると効果の中にぼかしなどが出ています
ぼかしの度合いはこちらを参考に
万が一Effectsフォルダーにコピーできない場合はお使いのPCの権限の変更をする必要があります。
無料画像処理ソフト Paintnetのアドイン alpha blur ぼかし [フリーソフト]
Paintnetは無料で使える画像処理ソフトで便利に使えていますが画像のトリミングをしたときに切り取りの部分をぼかすことが出来ませんでしたがこのアドインを使うとぼかすことが出来ます
アドインの入手はここ↓(変更しました)
http://forums.getpaint.net/index.php?/topic/11619-tanels-photo-and-color-plugins-2012-03-05/
その使い方を作ってみました。それはこちら↓
https://www.youtube.com/watch?v=8BEv0VD8RGY
画像処理ソフト GIMP2 これも無料とは!!! [フリーソフト]
今まではPaintnetを使っていましたが画像の一部切り取りで境界線をぼかすにはプラグインをダウンロードしてDLLを所定の位置にコピーしないとできませんでした。使い方もいまいちわかりずらいのでしたがこのGIMP2は簡単にぼかしとうも出来ます。
出力が専用の拡張子の為JPGで出力するにはエクスポート形式を選ぶところがちょと面倒かもしれませんが、フリーソフトとしてはかなり完成度の高いソフトだと思います。
インストールの際、言語が日本語選択がないですがインストール後は普通に日本語表記になります
ダウンロードはこちらから↓
http://forest.watch.impress.co.jp/library/software/gimp/
CDやDVDのエラーチェック無料ソフト VSO Inspector [フリーソフト]
http://all-freesoft.net/hard3/hikari/vsoinspector/vsoinspector.html
窓の杜からもDL出来ます
いろいろあるんですねぇ~~
マイクロソフトの無料ソフト Phototastic collageを使ってみました [フリーソフト]
最強の組み合わせかも Gmailchecker月光2 Checker Plus For Gmail [フリーソフト]
最近見つけたのはChecker Plus for Gmail←これ
Gmailのアドインです。 まず月光2を起動するとメールの着信検索をして
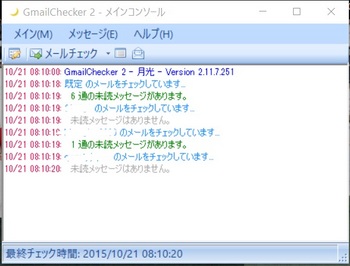 メールがあるとタスクバーのアイコンが青に変化
着信を教えてくれます
メールがあるとタスクバーのアイコンが青に変化
着信を教えてくれます
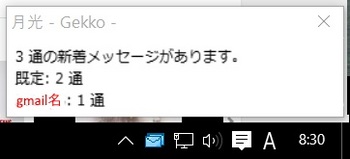 青いアイコンを右クリックでメールを開く窓が開きます
青いアイコンを右クリックでメールを開く窓が開きます
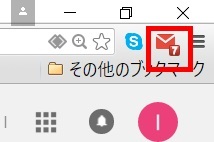 アイコンをクリックするとメール一覧がでます
アイコンをクリックするとメール一覧がでます
USBが認識しなくなった [フリーソフト]
そこで私がいつも身に着けているUSBメモリーにはESEUSと言う無料のパティションマネージャーソフトを入れてあります。それを彼のパソコンにインストール、それを使って無事、30GBの認識を取り戻すことが出来ました。
その便利な無料ソフトはこちらからダウンロード出来ます。
http://www.forest.impress.co.jp/library/software/easeuspart/
おまけ・・・昔懐かしい「駄菓子」とは違いますが^^ [フリーソフト]
今回利用した「フリーソフト」はパソコン上に「仮想CD/DVDドライブ」を作るソフトで「アルコール52%」と言うものです。仮想のドライブを作りその中に、仮想のCDイメージを作っておけば、CD又はDVDのメディアをその都度入れなくても利用することが出来ます。
今回それをDLしてインストール、その途中でいろいろおまけソフトのインストールを聞いてきます。一例:hao123 これはうざいので絶対「お断り」・・・したつもりでしたが、インストール後、ポップアップで「skypeの最新版あります」なんて言うのが出るので、調べてみたらこれがインストールされていました。それが「pricemeter」というポップアップ広告。
プログラムアンインストールから早速削除しました。
Paint.NET ここがすばらしい!無料なのに~ [フリーソフト]
Glary Utilities4 文字がぁ~~ [フリーソフト]
かんたん透過くん(画像透過処理フリーソフト) [フリーソフト]
エクセル等で見積書を作ったりする場合、一般的には会社の朱印を押しますね。その朱印もパソコンで作り、見積書の上に貼りつけると透過になっていないので文字が隠れてしまいますね。

そこで探してみたらこんな便利なものがみつかりました。
http://www.vector.co.jp/soft/dl/win95/art/se342401.html
ダウンロード、解凍してホルダー毎毎度きゅあたりへ保存。実行しそこへ透過したい画像をドラッグ&ドロップ
透過させると
出来た透過画像はGIFファイルになります。

これをエクセルに貼りつけると
なんとなくそれらしくなったでしょ?^^
Webメールチェッカー GmailChecker2(月光) 便利です [フリーソフト]
そこでフリーメールを探して見たのですが、Gooメールより使い勝手の良い物がなかなか見つかりません(これは私個人の使い勝手なので、念の為)・・メールチェッカーが使いやすいものが無いという意味です。
そんな中で見つけたのがこれ・・GmaiChecker2(月光)。
http://soft.udonge.net/software/gcheck2/index.html
Gmail専用ですが、便利です。Windows7、8でも動作します。
アイコンの変化、ポップアップ、音で入信を知らせてくれます。
パソコンお掃除ソフトGlary Utilitiesのアップデート [フリーソフト]
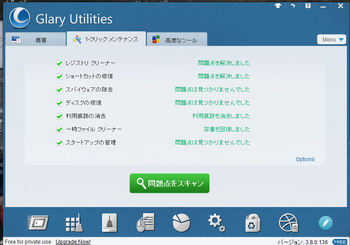 パソコンを使っているとゴミが溜まったり、スパイウエアー等が知らず知らずの内に植えつけられてしますことがありますね。そこで無料で使えるGlary Utilitiesというソフトがあるのですがインストールが基本的に英語になっています。
パソコンを使っているとゴミが溜まったり、スパイウエアー等が知らず知らずの内に植えつけられてしますことがありますね。そこで無料で使えるGlary Utilitiesというソフトがあるのですがインストールが基本的に英語になっています。最近Glary Utilites3という最新版が出ました。今までは新しい定義ソフトをダウンロードすると再起動しなければなりませんでしたが最新版ではその都度再起動は不要なようです。
ダウンロードしてインストール完了、起動すると見たことの無い言語が表示されることがあるようです。今回アップデートしたら言語がフランス語になっていました。
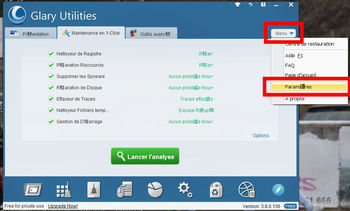
そこで右上のMenuをクリックします
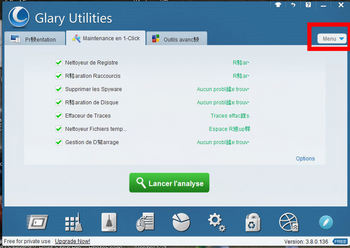
そして下から二番目をクリック
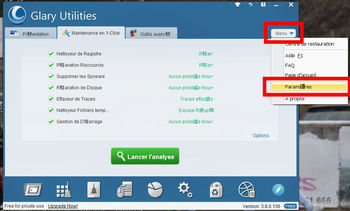
日本語を選んで
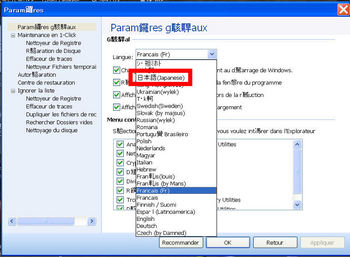
右下をクリック
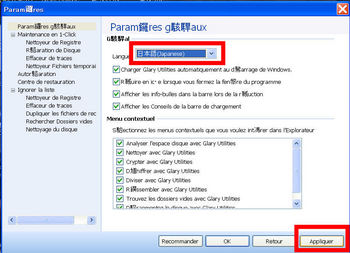
これで日本語になります
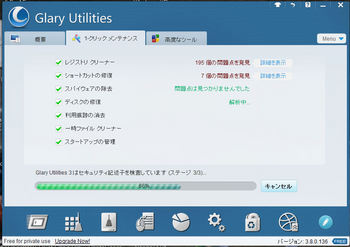
※追記;
ダウンロードサイトは英語表記で、フリーソフトのサイトはいろいろ誘導サイトへ入り口が多く、困惑しますね
ここでもちょっとわかり難い。赤枠で囲った部分からDLします
インストール後起動したら赤枠のno thanksをクリックしましょう^^
TeamviewerはWindows-Linux(Ubuntu)で利用できます [フリーソフト]
これもまたすばらしい画像処理無料ソフト『Paint.Net』 [フリーソフト]
http://www.forest.impress.co.jp/library/software/paintdotnet/
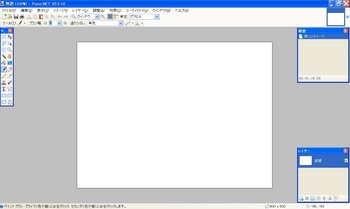
RealPlayerでm4aをwaveに変換 [フリーソフト]
起動後、ライブラリーの中へ楽曲を落とし込みます。楽曲を右クリック
、変換を選択。
Waveになっていたらスタート
案外簡単でしたね^^
PhotoScape363 (続き) 画像の結合 [フリーソフト]
これも便利なフリーソフト 宛名印刷ソフト Aprint 完結編(複数のグループは?) [フリーソフト]
起動画面をみるとファイルパスにはtest.csvがあります
そこで起動画面から「閉じる」を選択します
するとファイルパスには何も表示されません。この状態で別のグループのデータを入力して、以前解説したように別名でCSVファイルとして保存します
さてファイルパスに何も無い状態で今度は「開く」を選択します
保存してあるフォルダーには二つのCSV(test とtest-2)がありますね
そこでtest-2.csvを選んで実行すると
別のグループが表示されました。
ワードでも封筒に印刷は出来るようですが、難解ですねぇーー。それと洋封筒はあるけど長4等はないようなのですが、私の見方がわるかったかな・・?。
いずれにしても使いにくいワードでした^^
完結します^^。
これも便利なフリーソフト 宛名印刷ソフト Aprint その③連続印刷 [フリーソフト]
これも便利なフリーソフト 宛名印刷ソフト Aprint その② [フリーソフト]
まずAprintを起動して、データを一件入力します
次に左上のAprintのアイコンをクリックして「新規作成」を選ぶと名前を付けて保存画面になります
testと名前を付けてCSV形式で保存されます
保存されたtest.csvをメモ帳で開いて見ましょう。スタート⇒すべてのプログラム⇒アクセサリーの中にメモ帳はあります。保存するとき3名入力してあったので3名分が表示されています。
ここでエクセルで作成してあった住所録を次の様なフィールドに編集してtest.csvで上書き保存します
Aprintを再起動するとこうなります
プルダウンメニューで選び、印刷するようになっています。連続印刷が出来るかどうかは次回に^^
これも便利なフリーソフト 宛名印刷ソフト Aprint [フリーソフト]
そこで無料ソフトを探して見ました、あったんですねぇ・・これが。そのソフトはAprint。Windows8まで対応しています。封筒にはベロがありますのでベロの部分を上にしてセットしないと紙詰まりを起こしたりしますね。こう置きます。
Aprintを起動してこの状態で印刷すると

さかさまに印刷されてしまいます
そこで「180度回転印刷」にチェックを入れると
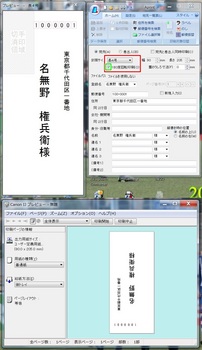
プレビューでも分かるように印刷方向が逆なっています。印刷すると
早速友達に教えましょう^^.。ダウンロードはこちらから↓
http://hp.vector.co.jp/authors/VA018451/aprint.htm
リサイズ超簡単!Pro 画像のサイズ変更ソフト [フリーソフト]
そこで便利なフリーソフト、「リサイズ超簡単!Pro」
http://my.reset.jp/~triton/RCKP.htm
起動すると
ファイルを選んで、縮小率を決めて・・私は%にしています。
フォルダーの中にリサイズされたホルダーが生成されその中に縮小された画像があります
cubePDF PDF変換ソフトが無料で使えます [フリーソフト]
http://www.cube-soft.jp/cubepdf/
こちらのサイトからダウンロード、インストールするとプリンターのホルダーにCubepdfが作成されます。さて音楽作成ソフトを起動、印刷を選択します。
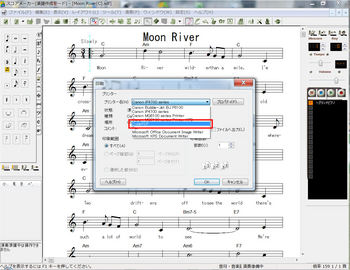
その中にCubepdfがありますので、選択。
保存する場所を設定します
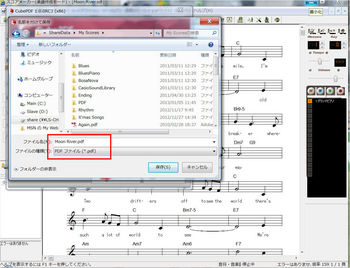
後は変換をクリックすればOK。とても簡単です
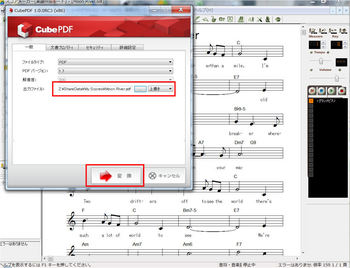
印刷を出来るもならなんでもPDF化することが出来ると思います。
SoundEngineFreeを使ってアナログ音源(レコード・テープ等)をCD化 [フリーソフト]
レコード用のアンプとパソコンの外部入力端子と繋ぎSoundEngineFreeを起動させ、録音タブを選んで録音を完了させます。するとこんな画面に

タイムライン上の無音位置を右クリック「マークの追加」

三角のマークが追加されます

全体を縮小するとマークが無音位置に追加されています

ファイルからその他の保存を選び、マークで分割を選択。

すると指定してホルダーに分割された楽曲が保存されます。後は名前を変更するだけ
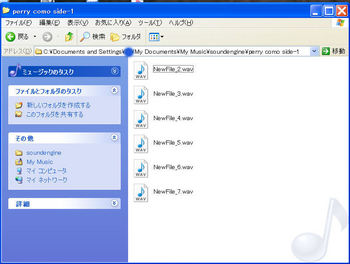
auの着メロ作って見ました [フリーソフト]
コンバーターを下記のサイトからダウンロードします
http://smaf-yamaha.com/jp/tools/downloads.html
コンバーターからダウンロード
http://smaf-yamaha.com/jp/tools/downloads.html#converter
解凍して、WSC-NA2フォルダーに入っているwscma2j.exeをインストールすると
この画面がでますのでここへ楽曲をドラッグ&ドロップして保存するだけ。
後は携帯へ転送して、着メロに設定します。
物の本によりますと楽曲を30秒ぐらいにするように・・と書いてありますが、私は曲の区切りの問題で40秒にしました。でもしっかりと着メロになっています。
曲の短縮はSoundEngineFreeを使いました。
PDF関連無料ソフトの紹介 [フリーソフト]
※CubePDF
http://www.cube-soft.jp/cubepdf/
②PDFを画像に変換するソフト
※PDF-Exchange
http://www.forest.impress.co.jp/lib/offc/document/pdf/pdfxchange.html
③複数のPDFを結合するソフト
※PDF Split And Merge Basic
http://www.forest.impress.co.jp/lib/offc/document/pdf/pdfsam.html
④JPG画像をPDFに変換するソフト
※即変(JPG2PDFEx) スキャナーで読み込んだ画像をPDFに変換します。
http://www.pdf-soft.com/freesoft/free032.html
これも便利なフリーソフト PDFの結合 PDF Split & Merge Basic [フリーソフト]
PDF-Exchangeと言うフリーソフトもあるのでが結合するには有料となり、無料で使う場合には「ロゴ」が印刷されます。
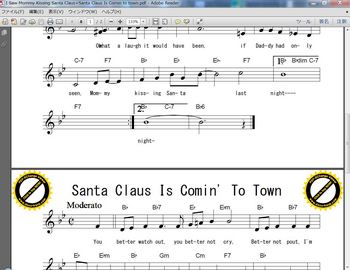
PDF Split & Merge Basicを開くと最初の画面は:
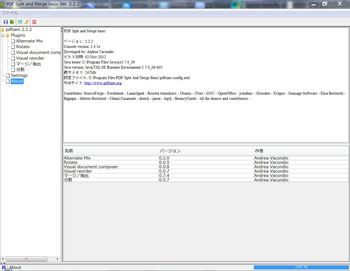
ここでマージ・抽出を選択:
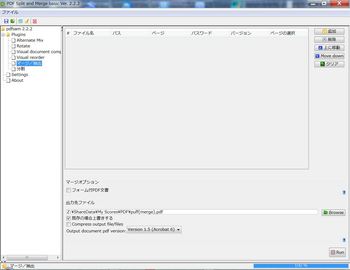
追加をクリックしてファイルを取り込みます。一度に複数取り込めます
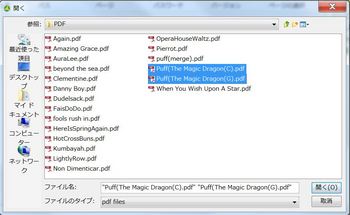
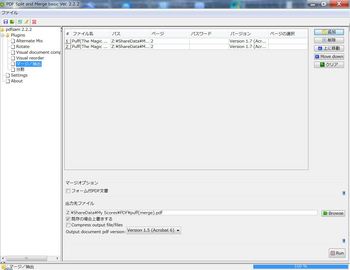
保存先を指定してRUNをクリックすれば完了。ロゴマーク等、一切表示されません。
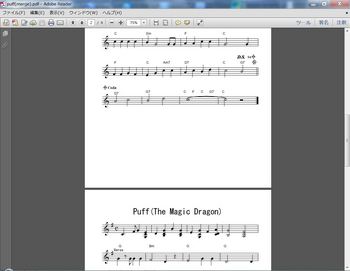
楽譜それぞれ キーがCとGの物を一枚のPDFにしてあります
なんでこんな面倒な事を?と思うかもしれませんね^^。実は結合する目的は印刷にあるのです。ここではA4の楽譜ですがこれをA3に割付印刷をするのには二枚の楽譜が一枚になっていることが必要でした。楽譜作成ソフトはPDF出力機能が無いため、CubePDFと言うこれもPDF作成のフリーソフトで変換しています。
いろいろ制約があるなかで複数のフリーソフトを使い分ける事になっています