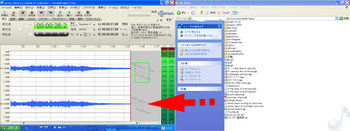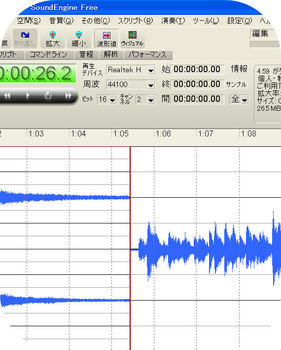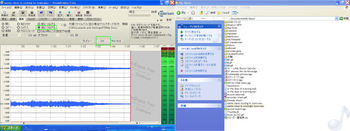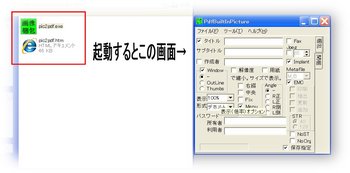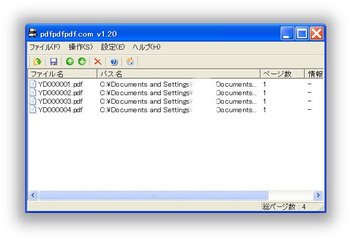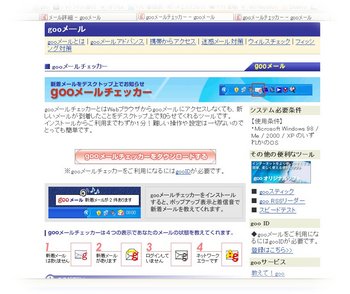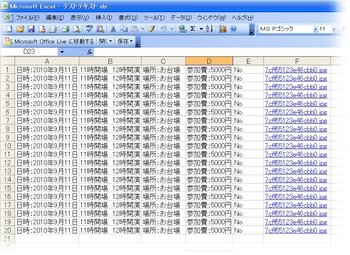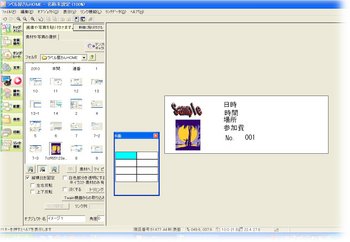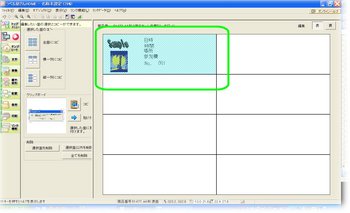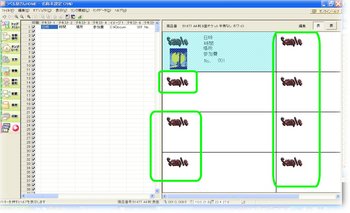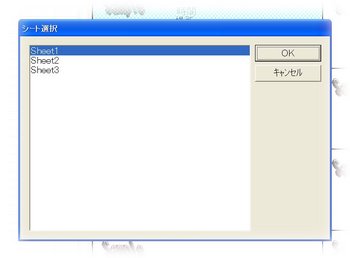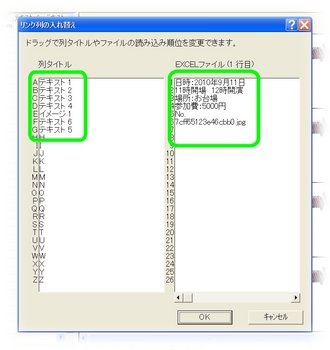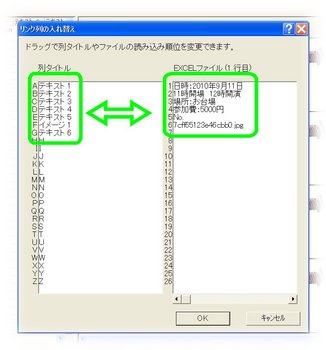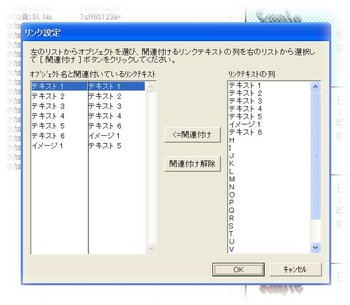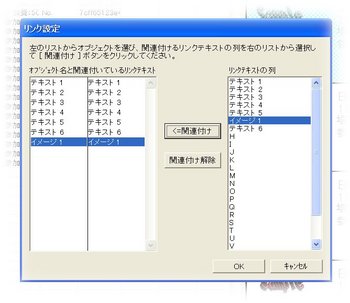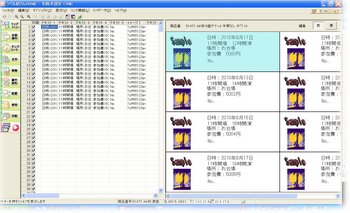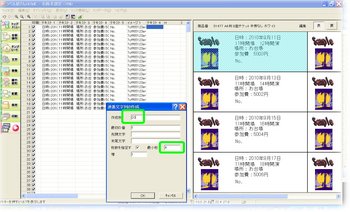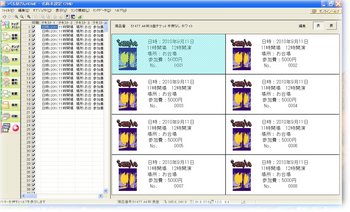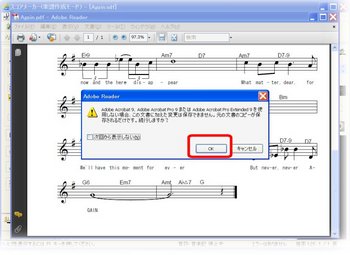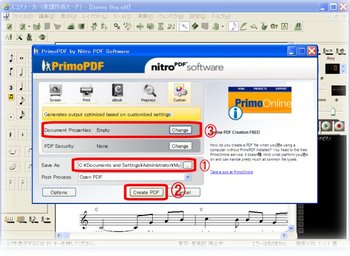素晴らしい!これが無料で使えるなんて!画像処理ソフト PhotoScapeV363 [フリーソフト]
インストールして起動すると:
画像処理をクリックして画像をクリック
赤枠内の矢印をクリックして画像を回転:
トリミングをクリックし、
トリミングをすると:
右下の保存;
保存先等を指定して保存すれば完了です
これは本当に素晴らしい!!!!!Windows8にも対応しているんです
ダウンロードはこちらで↓
http://photoscape.softonic.jp/
YouTubeのビデオをDLしてDVDに [フリーソフト]
corelVideoStudioでは読み込めないのでTMPGEncoを使って読み込むとこんなエラーが出て編集できません。
そこで登場するのがXmediaRcorder←ここからDLできます。
このフリーソフトを使ってflv をaviに変換、その後はCorel VideoStudioでDVDに書き込むことが出来ました
ファイルやホルダーに鍵 [フリーソフト]
暗号化したいファイルやフォルダーを左の「暗号化」の上にドラッグ&ドロップ、パスワードを決めるだけ・・・解除は「複合」へドラッグ&ドロップするだけ・・
簡単ですよね・・試して見たら? こちらからダウンロードできます
http://www.softnavi.com/review/angouka/swhm_1.html
googleearth-win-bundle.6.2.2.6613:error Resolution(In English) [フリーソフト]
Goto my computer-main(c:)-program files-Google, then delete "googleupdater.exe" first. Goto update-install, you will find "googleearth-win-bundle.6.2.2.6613.exe" and its containing folder. Delete exe.file and its containg folder as well.
I have not met same error since done this procedures.
Go for it! and good luck.
対話型サービスダイアログの検出googleearth-win-bundle-6.2.2.6613:error [フリーソフト]
最初にこれが出ます
メッセージの表示をクリックすると
そこでいろいろ探して見たらファイルの場所を特定しているサイトがありました
。それがこれ
そこでマイコンピューター→¥c:→program file→google→update→installの中に生成されているタイトルのファイルとフォルダーを削除したら
エラーは出なくなりましたが、暫くしたり、再起動後にまた現れます。
そこで今度は
マイコンピューター→¥c:→program file→google→updateと同じ位置に存在するgoogleupdate.exeを削除。
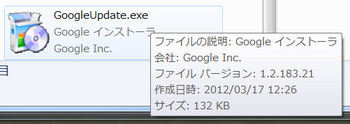
その後はエラー表示が出ていません。
GoogleEarth-Win -Bundel-6.2.2.6613:error [フリーソフト]
表示をクリックすると画面が停止してこんな表示が出ます。7-zip内部エラーとなるので7-ZIPをインストールして見たのですが変化なし。
今すぐもとの画面に戻るをクリックすると通常のデスクトップに戻りますが、その後もなんども出てきます
検索して見ると結構質問が多いのですが解決策は見つかっていないようでした。いろいろ調べて見たら上記ファイルが保存されているパスを表示したサイトを見つけました
私のパソコンはWindows7なので次のように対処してみました。
コンピューター→¥C;→プログラムファイル→Google→update→installのなかに次のファイルがあります
それを削除したらポップアップは出なくなりましたが、このファイルは自動でDLされるようでいつの間にか同じ場所に生成されます。これが生成されるとまたポップアップがはじまります。この自動DLをなんとか止めれば出なくなるのでしょうけどねぇ・・
これ超便利!!!!!タスクバーに日付 [フリーソフト]
実行するとこうなります。なお7で動作しています。
http://homepage1.nifty.com/kazubon/tclocklight/index.html
作った人に感謝です^^
ついでに使い方。
①ダウンロードしてマイドキュメントにでも保存します。ZIPファイルなのでダブルクリックすれば解凍できます。
②その中にあるtclock.exeをダブルクリックして実行します。それだけで右下に日時が表示されます。
③ただし標準の文字色が黒になっているようで見えにくいと思いますので文字の上を右クリック tclockのプロパティーを実行します。そこでフォントの色を白等に変更すれば見えるようになりました
Ccleanerは凄い [フリーソフト]
新たな指令がぁ Mission is possible サウンドエンジンフリー [フリーソフト]
Glary Utility レジストリクリーナー 一時ファイルの掃除 [フリーソフト]
最初の画面は日本語ですがアップデートサイトは英語で製品版を購入のCMが前面に出されていてちょっと分かりにくくなっています。
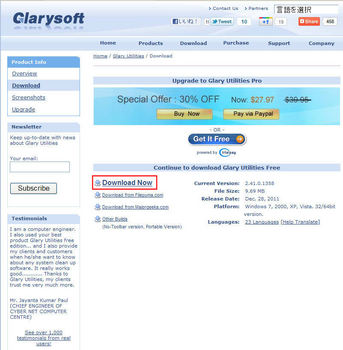
Get it Freeが無料ソフトのようですが、ちがいます。これをクリックするとこの画面ですから閉じましょう。
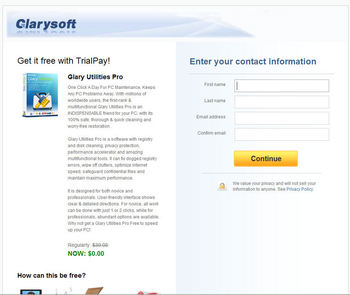
その下のdownloadをクリックすると紺画面
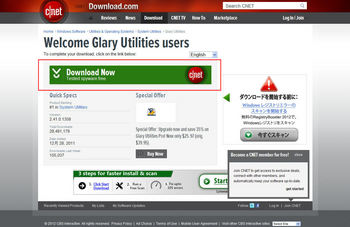
その後セキュリティの画面がでたりしますが進めます。
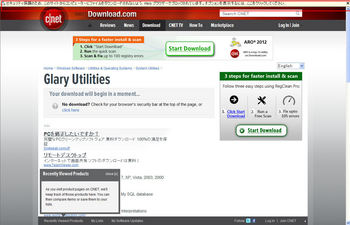
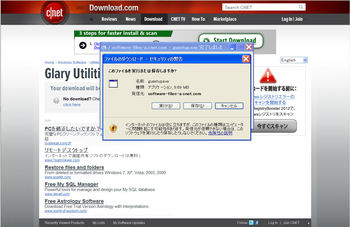
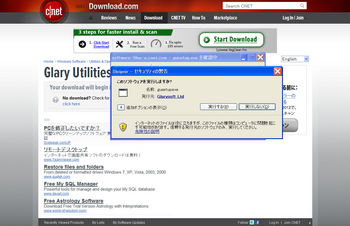
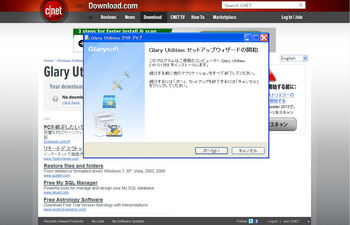
この画面になったら二つのチェックは外して先へ進みましょう
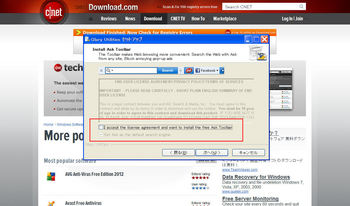
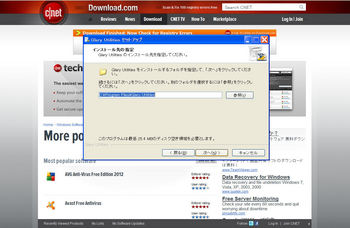
最後の画面も下の二つのチェックは外しても良いでしょう
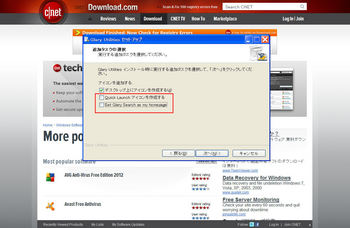
完了です
オフィスファイルをPDF変換には・・・ [フリーソフト]
そこで無料の文書作成ソフトOpenOffice(←ここからダウンロード)を使ってみたら、簡単にPDF変換が出来ました。最新のOpenOfficeはとても良いようです。
表作成の時、エクセルの入力規制の中の「コントロール」に相当する部分がまだ無いのがちょっと残念ですが、後はほとんど問題ないようです。
SoundEngine(サウンドエンジン)で複数の曲を連結する [フリーソフト]
リモートコントロール TeamViewer [フリーソフト]
なにかいいものがないか・・と探していたらありました。それがTeamViewer(←ここ)。
①ここからダウンロードします
②実行します
③ダウンロードが開始されます
④実行します
⑤インストールします
⑥個人利用にチェックを入れます
⑦利用規約の双方にチェックを入れます
⑧ここではいいえ(デフォルト)を選択
⑨インストール完了です。
このプログラムをインストールした相手のパソコンを操作するには、相手の使用中のIDとパスワードを教えてもらいます。そしてパートナーIDに相手の使用中IDを入れ、パートナーに接続をクリック、その後パスワード入れるとあっけないほど相手のパソコンに接続出来ます。
このソフトとスカイプを使えば完全なリモートサポートが出来ますね。
すばらしい!こんな無料のソフトがあるなんて DriverMax [フリーソフト]
そうしたらこんな便利なソフトがあるのが分かりました。DriverMAx(←窓の杜からダウンロード出来ます)と言うソフト。以下、インストールから使い方を書いて見ました。
①DriverMaxをインストールします。英語版ですが・・。
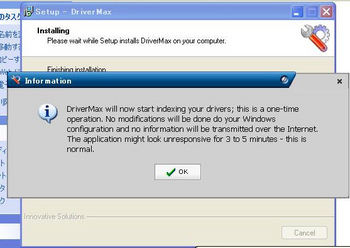
インストールの過程で既存のドライバーの検索が始まります
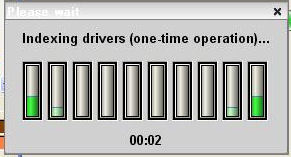
インストール完了。
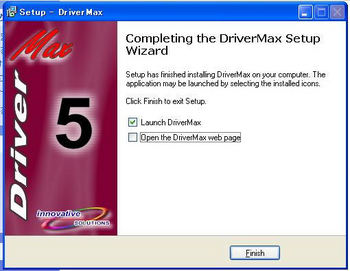
②起動したらまずドライバーを抽出します。Backup driverをクリック、私はUSBに保存しました
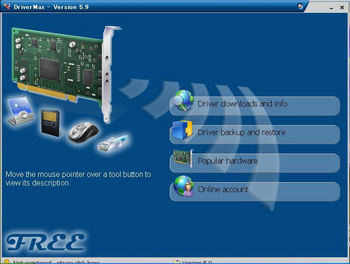
ドライバーインポート(取り込み)
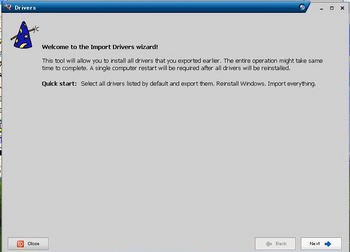
保存先の選択と決定
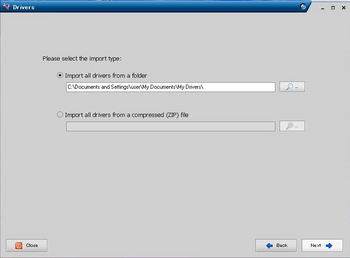
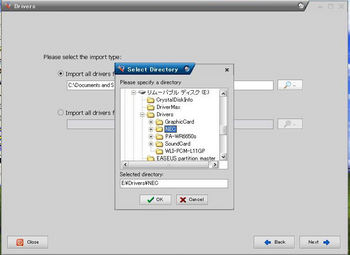
抽出するドライバー一覧が出ます。
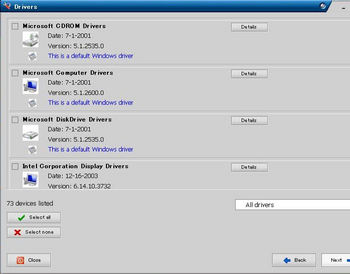
すべて必要ならselect allをクリックします
③保存を完了し、パソコンを再セットアップし、再度DriverMAxをインストールします。そして起動。今度はrestore drivers from backupをクリックします

ドライバーを保存してあるフォルダーを特定しインストールを開始。
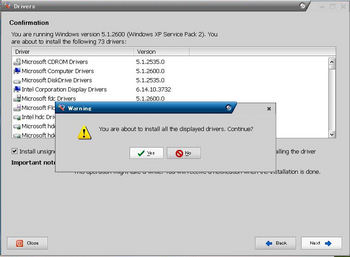
数分掛かりますとの表示が出ますが、ドライバーすべてをインストールするには1時間程掛かります。表示はひとつのドライバーをインストールするのには数分・・と言うことですね。
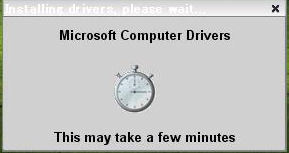
ドライバーをインストールする前のデバイスマネジャーを見ると「ビックリマーク」が付いています
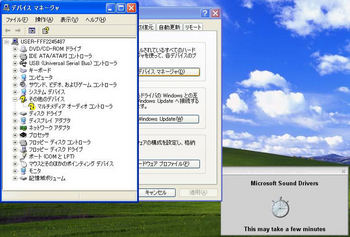
完了するとビックリマークは全て消えます
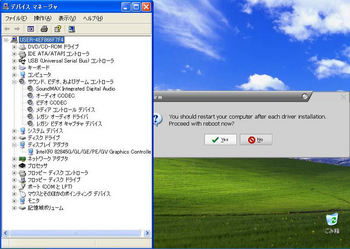
パソコンでも「緊急地震速報」 [フリーソフト]
携帯電話やTVでは流れる「緊急地震速報」はヤフーのサイトでも表示されますがリアルタイムで無いこと、音がならない事で気がつかないときが多い。
で、探してみたら無料で使える「緊急地震速報」のソフトがありました。もともとは有料だったようですが今回の大地震を契機に無料で配布するようになったようです。
配布元は「ストラテジー」から「SignalNowExpress」で←ここからダウンロード、メールで登録後、使えるようになります。
インストール後、何度も緊急地震速報が画面に現れています。今、この記事を書いている最中、緊急地震速報が表示されました!
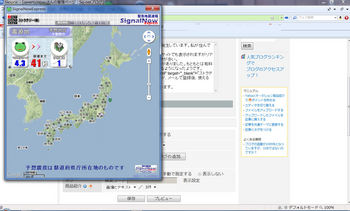
仮想CD/DVDドライブ② Alcohol52% [フリーソフト]
このサイトのA52%(←クリック)がフリーソフトです
①ダウンロードしてインストールを開始
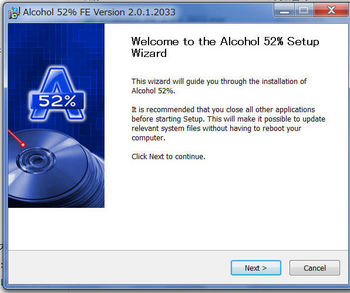
②すぐに再起動を求められます
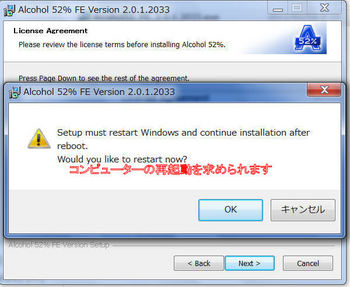
③再起動後、同じようなインストール画面が出ますので続けます。次に進むと下記の画面が出ますのでチェックはそのままで進みます
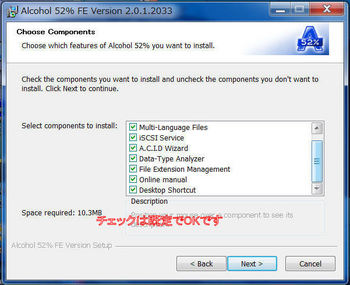
④セキュリティソフトの警告が出る場合があります。ここでは許可を。
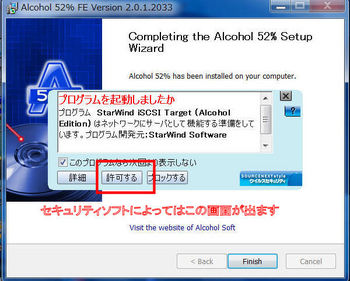
⑤インストールが完了、チェックを入れたまま終了
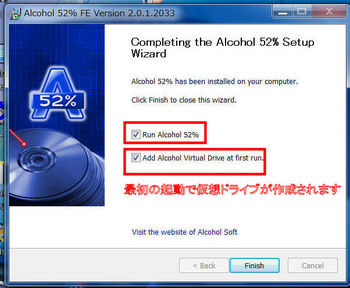
⑥最初の起動画面
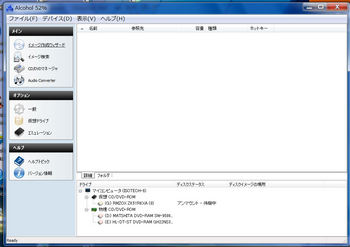
⑦イメージ作成ウイザードをクリック。読込元のデータが表示されますので次へ。

⑧開始してから完了まではかなりの時間が掛かります。コンピューターの性能によって左右されますが・・。



⑨完了すると画面に作成されたCDの名前が表示されます
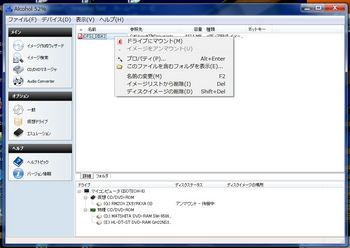
⑩マイドキュメントの中にAlcohol52%のフォルダーが作成されます

⑪そのフォルダーの中に二種類のファイルが生成されています。右クリックで仮想CDのマウントが出来ます
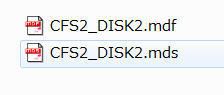
これで完了です
なお、WindowsXP,Windows7で動作確認出来ました
ゲーマーに最適かも・・仮想CD作成ソフト(無料) [フリーソフト]
ところがところがこれが案外簡単ではなく、ゲームそのものにセキュリティーがつけられているものがあるようで、仮想CDROM作成ソフトの中には仮想イメージを構築できないものもあったり、XPでは動作したが7では駄目・・・等々、結構ストレスあります。
いろいそ探して見たら、こんなフリーソフトにたどり着きました。それが「MagicDisk」(←こちらでダウンロードできます)。
Windows7で動作しますし、なんと言っても結構気難しいマイクロソフト製の「フライトシ ュミレーター」のコンバットフライトシム2、3も仮想CDROMにしてくれました、もちろん動作確認してあります。
このフリーソフトを使って作成する際、最初の数分が長く、本当に作っているのかな???と思わずキャンセルしたくなりますが、我慢してください、ちゃんと出来ます^^。
私の使っているのは英語版ですが日本語パッチもあるようです。
パーティションの変更 フリーソフトEASEUS Partition これは良い! [フリーソフト]
日本語版もあり簡単に削除・追加もできます。LINUXのパーティションも削除できました。
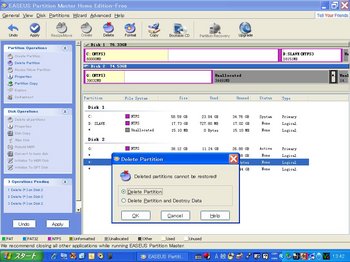
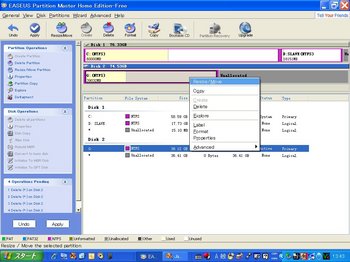 削除したり追加し終わったら左上のapplyをクリックして完了です
削除したり追加し終わったら左上のapplyをクリックして完了です

完了すると再起動が始まり、下のような画面になりますので、終了するまで我慢して待ってて下さいね^^
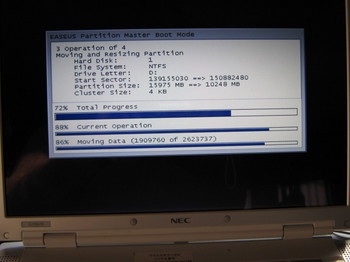
PDF-Xchange これもまた便利なフリーソフト! [フリーソフト]
それがPDF-Xchange←クリックでダウンロードサイトへ。
インストールして起動、PDFを読み込みます

ファイルからエクスポートを選びます

いろいろが画像フォーマットが選択できます。かなり大きなサイズの画像に変換されます。
Windows XP SP3で使うWindowsムービーメーカー [フリーソフト]
こちらのホームページから←クリックで閲覧できます
これはすばらしい!画像梱包 JPEG画像をPDFに!(フリーソフト) [フリーソフト]
JPEG画像をPDFに変換 [フリーソフト]
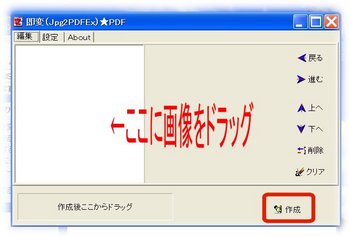
画像をウエルにドラッグ&ドロップして作成をクリックするだけでOKです。
簡単で便利
こちらで←ダウンロード出来ます
XPデスクトップにカレンダー [フリーソフト]
そこでフリーソフトを探してみたらこんなデスクトップカレンダーがありました。予定も設定でき、アラームも使えます。
透明度を強くしてありますがもっと濃く表示も出来ます。
便利~~~~^^

ダウンロードはこちらから
http://www.vector.co.jp/soft/dl/winnt/personal/se100573.html
これはすばらしい!PDFの結合(フリーソフト) [フリーソフト]
複数のPDF文章を一つにまとめたい時って結構ありますよね。Webを検索してみたらそんな便利なフリーソフトがありました。「PDF結合」です。早速ダウンロード、解凍、出来たEXEをダブルクリックし、起動したソフトのWindows内に結合したいPDFをドラッグ&ドロップして後は「名前を付けて保存」で完了!。
もう一度すばらしい!フリーソフトです
↓ここでダウンロード出来ます
http://homepage3.nifty.com/e-papy/p3.html
メールチェッカー [フリーソフト]
GooのWebメールを長い間使用していますが、最近、Gooがリニューアルしました。画面も新しいデザインになったのですが、今まで使えていたメールチェッカーが使えなくなってしまいました。新着メールを音と旗で知らせてくれるこのメールチェッカーはとても便利だったので、Gooに問い合わせた所、「現在システム上の不具合があり、修正中なので今しばらくお待ちを・・」と言う事。
今日、Gooからメールが来て、システムを修正し使えるようになりました・・と。早速ダウンロードして使えるようになりました。3-4ヶ月、係ったような気がします。
RealVNC [フリーソフト]
自宅でパソコンの個人授業しています。その時便利なのがマルチスクリーンとRealVNC。
画像の左端は私のパソコンで真ん中のパソコンとはマルチスクリーンで繋がっています。右端のパソコンをRealVNCで「遠隔操作」してその画面を真ん中のディスプレイに表示させます。
生徒の作業を見ながら操作方法を指導するのにとても役立っています。
エクセル ハイパーリンクを使ってラベルやさんHOME(エーワン) [フリーソフト]
ラベル用紙のメーカ、エーワンから無償で提供されている「ラベルやさんHOME」、名刺や各種ラベルの作成が簡単に出来ます。表題のエクセルハイパーリンクを使わなくても連番は作成出来ますが、作成するチケットの枚数が多い場合、手作業でコピー&ペーストをやらなければなりません。あらかじめエクセルでデータを造っておけば、とても時間の短縮になります。
今回はエクセルのハイパーリンクを使って連番付きチケット(品番:51477)の作成方法を記述してみました。
①準備作業。エクセルでチケットに挿入するデータを作成、連番枚数だけ行を作ります(ココでは20番)。挿入する画像はハイパーリンクを使って行列に作成しておきましょう
画面右端のがハイパーリンクで挿入した画像です
②ラベルやさんHOMEを起動、カードの種類から51477を選び、初期設定ではチケットが縦位置になっていますので90度左の横位置にします
③文字パネルをクリックして変形文字を選び、表示用文を挿入新規貼り付け。次に標準文字を選び、必要とされる文字枠を挿入し、分かりやすくとりあえず文字を入れておきます。画像も取り合えず貼り付けておきましょう
④前面操作画面で作成したデータを全面にコピーします
⑤リンク機能→リンク機能を使用するをクリック
継続→はい と進みます
⑥すると作成したデータは左上だけ表示されます
⑦リンク機能→リンクテキストの表示
すると二番目以降は変形文字のみが表示されます
⑧リンクデータからエクセルファイルの読み込みをクリック。所定のエクセルファイルを開き、シートを選ぶ。
⑨リンク列の入れ替え画面で右と左を整合させます。
ここでOKして画面上に正しく画像や文字が表示されなかったらリンク機能→リンクの関連付け設定をしましょう
左右のデータを整合させます
⑩いよいよ最終段階。OKクリックすると連番数だけの画像とテキストが表示されます。
⑪いよいよ連番の作成になります。連番を挿入するセル最上段行をクリック。リンクデータ→連番の作成をクリック
作成枚数や桁数、開始番号等を入力してOK.
警告をOKして次へ
⑫完成です!
画像や連番等全て表示されました。お疲れ様でした。ご質問等がございましたらコメント欄にお願い致します
AVAST 5 フリーアンチウイルスソフトのアンインストール [フリーソフト]
フリーのウイルスソフトAVASTは以前から使用していましたが、Windowsを終了しようとすると「シャットダウンしています」となった後で、時々、そのままずーーーーと起動したままで、終了しないので「強制終了」を余儀なくされることがあったので、一時使用を止めていました。
その後、不具合が改善されたかな・・と思い、Avast5をインストールしたのですが、やはり、同じような症状が多発してきたので削除することにしました。
プログラムの追加と削除から削除を始めるとすぐに「アンインストールは終了しました」となるのですが、「エラー表示」が出て削除されません。
調べて見たら、AvastのサイトにaswClear5.exeと言う削除ソフトがありました。
さてその使用法ですが、
①ダウンロードしてデスクトップに保存。
②Windowsを再起動、セーフモードで起動させます。
③デスクトップ上のaswClear5.exeをダブルクリック、表示された画面右の「uninstall」をクリック。すぐに終了しますので、再起動。
以上で削除出来ます。
その後はAVGをインストールしました。
PDF作成フリーソフト PriomoPDF [フリーソフト]
クセロPDFと言うフリーのPDFソフトはついに有料になってしまいました。ほかにPDF作成ソフトを探していたらPriomoPDFというフリーソフトがありました。
このソフトを使うにはNetframeworkをインストールしなければなりません。(最新版もたぶんそうだと思いますが)。
さて、ソフトをダウンロード、インストールすると、プリンターフォルダーにprimopdfができていたら準備完了です。
今回はスコアーメーカーで作った楽譜をPDFにして見ます。
①楽譜を開いて「印刷」をクリック、プルダウンメニューでPrimoPDFを選び、OKをクリックします。
②ここではOKをクリック。
③英文画面ですが、最新版は日本語版もあるようです。
作成するPDFを別名で保存しないときは③は不用。①で保存先を決めて②create PDFをクリック、PDFに変換されたらファイル→コピーを保存で完了です。
フリーセキュリティーソフト [フリーソフト]
セキュリティーソフトの無料版と言えば、AVASTとAVGでしょうか・・。最初のころはAvastを使っていたのですが、起動時の重さ・・が気になって、最近まではAVGを使っていました。
ノートパソコンを再セットアップしたついでに、もう一度AVASTを使ってみることにしました。
早速、インストールして起動してみると、最新版は以前のインターフェースとはすっかり変わり、無料ソフトとは思えない出来です。
自動アップデートも以前よりは軽くなっているようでした。
最近のウイルスソフトは「軽い」が「売り」になっていますね